Sanal makineler ile blog yazmaya karar verdim. Biraz uzun bir yazı sizleri bekliyor olacak. Kuruluma başlamadan önce, yakından tanıyalım. Nedir? Neden Kullanılır? Faydaları? vb.
Sanal Makine Nedir?
Sanal makine, gerçek bir bilgisayar gibi hareket eden bir bilgisayar dosyasıdır. Yani sanal makine, bilgisayar içinde başka bir bilgisayar oluşturur. Sanal makineler, bir işletim sistemini diğer bir işletim sistemi üzerinde çalıştırmaya izin veren yazılımlardır. Birden çok sanal makine aynı anda aynı fiziksel bilgisayarda çalıştırabilirsiniz, tabii elinizde iyi bir cihazlar varsa. Sunucularda, birden çok işletim sistemi hiper yönetici adı verilen bir yazılım tarafından yönetilerek yan yana çalıştırılır. Masaüstü bilgisayarlarda, genelde bir işletim sistemi diğer işletim sistemlerini program pencereleri içinde çalıştırır. Her sanal makine CPU, bellek, sabit sürücü, ağ arabirimi ve diğer cihazlar gibi kendi sanal donanımını sağlar. Sanal donanım, fiziksel makinedeki gerçek donanıma eşlenir. Böylece fiziksel donanım sistemlerine ve bunların bakımına duyulan gereksinim azaltılarak maliyetler düşürülür, sistemin güç ve soğutma talepleri de daha düşük olur.
Neden Kullanılır?
Başlık, ‘Neden Kullanmalıyım?’ ya da ‘Neden Kullanmaya İhtiyacım Var’ da olabilirdi aslında.
Yeni bir işletim sistemi denemek için kullanılabilir. En çok tercih sebeplerimden birisidir. Birçok Linux dağıtımı mevcut. Her birini de denemek, kurcalamak istiyorum. Diske kurmak, daha çok uğraştırıcı ve bilgisayarın düzenini bozuyor.
Yazılımları, güncellemeleri test etmek için de güzel bir yöntem. Hali hazırda var olan sistemler, etkilenmemiş oluyor.
Hangi Sanal Makine Uygulaması?
En çok bilinen & kullanılan sanal makine uygulamalarından bazıları.
VMware, VirtualBox, Parallels, QEMU, Windows Virtual PC
VMware kullanıyorum. VMWare, iki farklı sürüme sahip: VMware Player ve VMware Workstation.
VMware Player, gelişmiş ve şirketler seviyesinde özelliklere ihtiyaç duymayan, sadece sanal makineleri oluşturup çalıştırmak isteyen kullanıcılara yönelik ve ücretsiz. VMware Workstation ise, VMware Player’ın donanım optimizasyonu gibi tüm özelliklerine sahip; bunun yanında makine klonlama, misafir işletim sisteminin görüntülerini alma, misafir işletim sisteminde yapılan değişiklikleri tekrar oynatma gibi ek özellikleri de kendisinde barındırıyor.
VMware Workstation Player Nasıl Kurulur?
Burada, kurulacak işletim sistemi dosyasına ve sanal makine programına ihtiyacımız var. Birçok işletim sistemi, linux dağıtımı test ettim. Ubuntu, Xubuntu veya Mint tavsiye edebilirim. Şu anda Xubuntu kullandığım için, anlatımı bunun üzerinden yapacağım. Xubuntu’yu buradan indirebilirsiniz.
VMware Workstation 15.5.1 Player: VMware Workstation Player İndir
İndirdiğiniz vmware dosyasını çalıştırıp, kurulumu yapabilirsiniz.
Dosyaları indirdiğimize ve kurduğumuza programı göre, artık Windows işletim sisteminde sanal makine kurulumu yapabiliriz.
Vmware programını kurduktan sonra çalıştırıyoruz.
İşleme başlamak için VMware programını açıyoruz. Ekran menüsünde yer alan Create a New Virtual Machine seçeneğine tıklıyoruz.
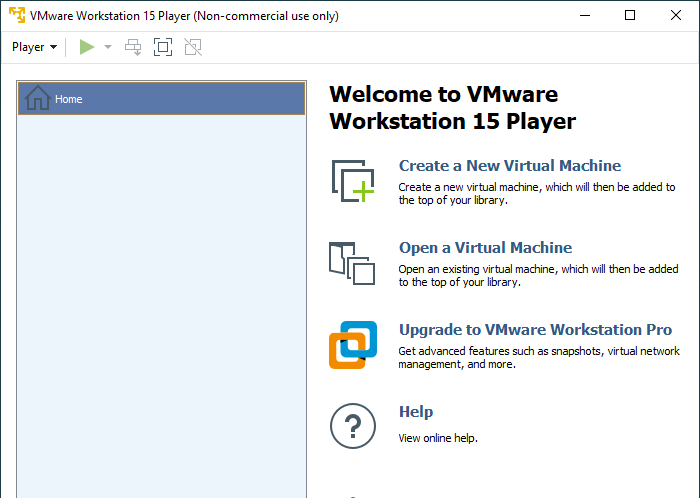
İndirdiğimiz ISO dosyasını seçerek, devam ediyoruz.
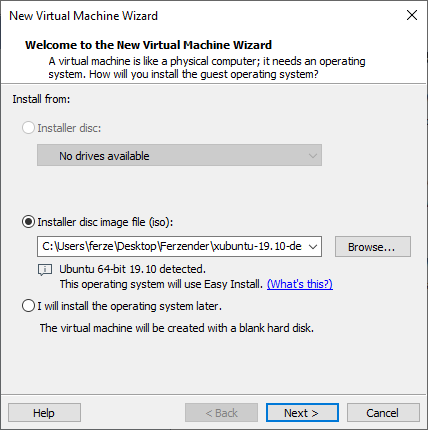
Gerekli alanları doldurarak, devam ediyoruz.
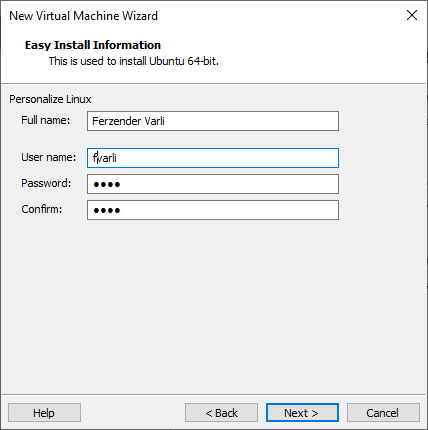
Sanal makinenin ismimizi belirleyerek ve makinenin dosyalarının bulunacağı klasörü seçerek, devam ediyoruz.
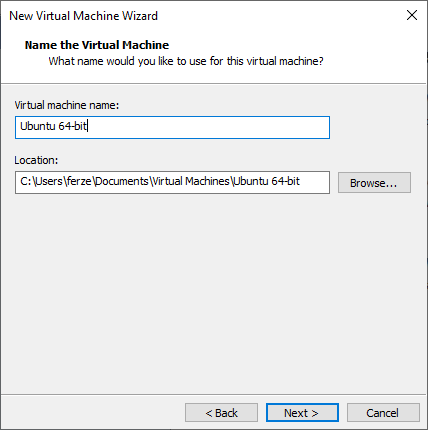
Sanal makine için kullanılacak olan alanı belirliyoruz ve ilk seçeneği seçiyoruz. Bu, tek dosya halinde sanal alan oluşturur.
İkinci kısımda ise, sanal bilgisayar dosyalarının tek dosya halinde mi yoksa çoklu doya halinde mi tutulacağını seçiyoruz.
Store virtual disk as a single file (Sanal diski tek dosya olarak depola) seçeneği işletim sisteminin kurulacağı konuma, diski tek bir dosyada tutmasını sağlar.
Split virtual disk into multiple files (Sanal diski çoklu dosya olarak böl) seçeneği işletim sisteminin kurulacağı konuma, diski bölerek depolar.
Store virtual disk as a single file (Sanal diski tek dosya olarak depola) seçeneği ile devam ediyoruz.
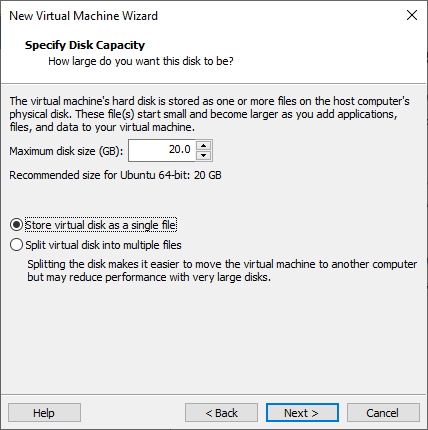
Burada oluşan alanların özeti görebilir ve Customize diyerek bunları değiştirebilirsiniz.
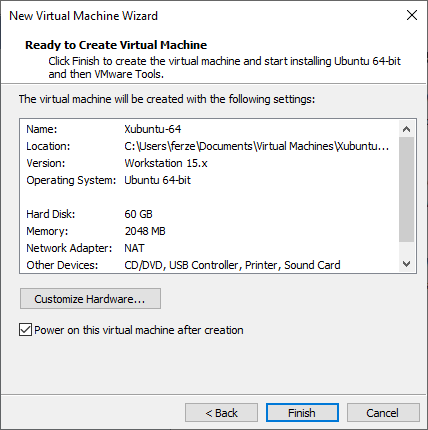
Karşımıza çıkan bu ekranda, isteğiniz doğrultusunda paylaşılan donanımları değiştirebiliriz.
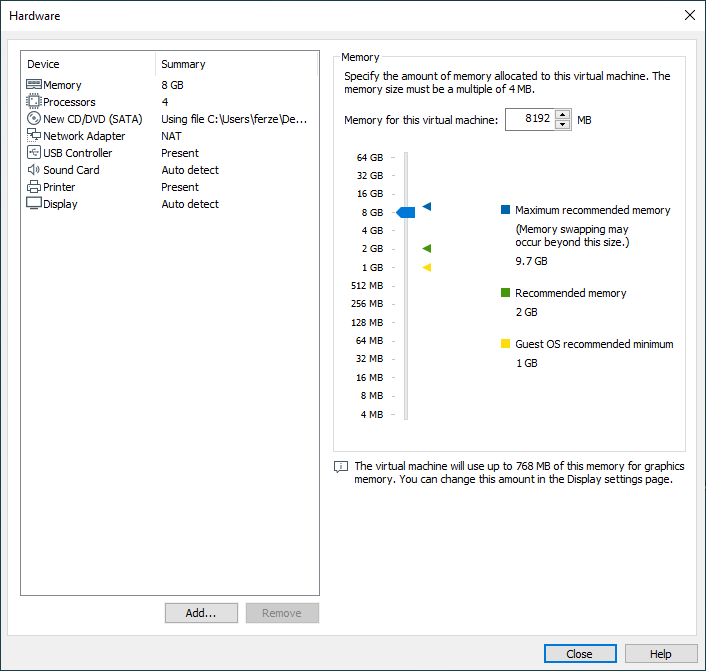
Yukarıdaki pencereyi kapatıp, sanal makineyi başlattığınızda, Xubuntu yüklenmesi başlayacaktır. Ardından giriş ekranı gelecektir.
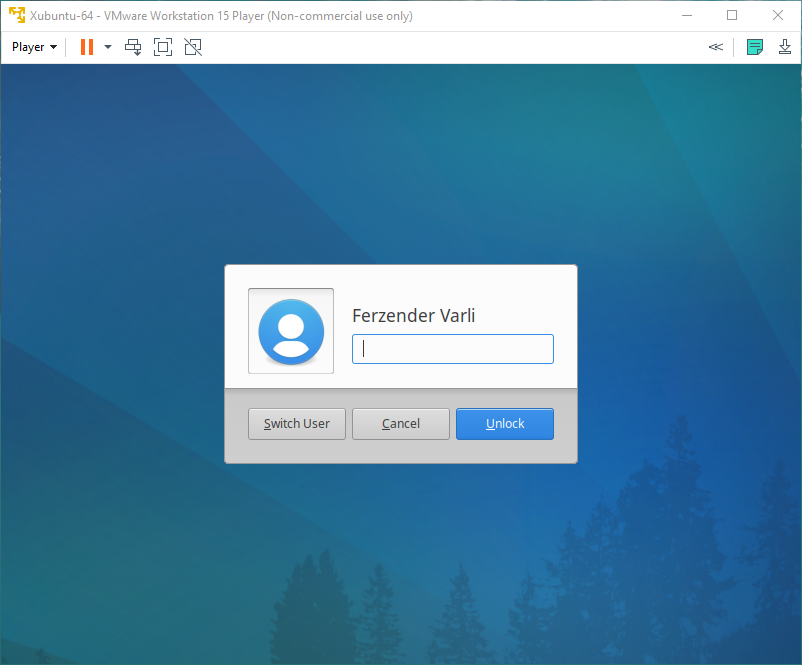
Şifrenizi girdikten sonra, masaüstüne erişebilirsiniz.
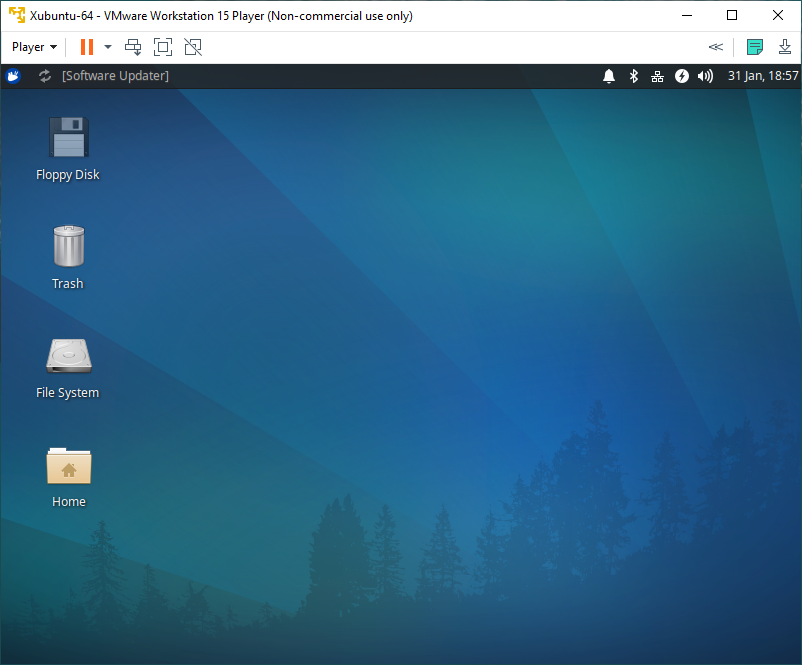
Fakat, bir şey daha.
VMware Tools
VMware Workstation’un en önemli faydası VMware tools’dur. VMware tools sayesinde, ana makineden sanal makineye dosyalar gönderebilir, mouse imlecinizin sanal makine ile ana makine arasında geçiş yapmasını sağlayabilir ve sanal makinenizdeki görüntü sorunlarını gidererek tam ekran çalışmanızı sağlayabilirsiniz.
Kurulumunu ise;
- Üst menüden VM’e tıklıyoruz.
- Çıkan menüden Install VMware Tools‘a tıklıyoruz.
- Kurulum aşamalarını da tamamlayarak, Vmware Tools’u yüklüyoruz.
Artık kullanıma hazır. Sonraki yazılarda görüşmek üzere 🙂
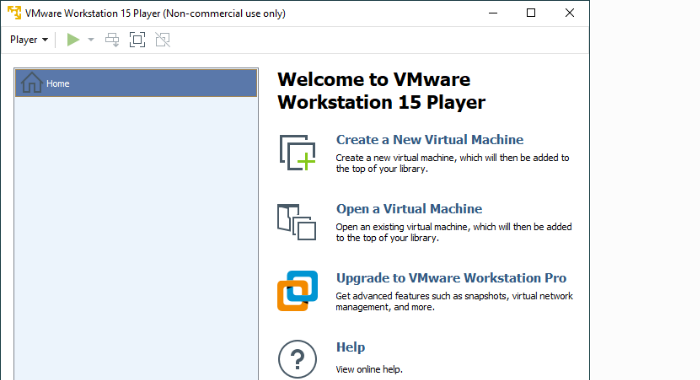
Pingback: Windows Sanal Makine Kurulumu – Teknolojik Öğretmenler