Bir önceki yazımda Raspberry Pi işletim Sistemi kurulumu ve ethernet kablosu ile IP adresini nasıl öğreneceğimizden bahsetmiştim. Bu yazımda ise IP adresini kullanarak SSH üzerinden Raspi’ye bağlanacağız ve masaüstü ekranını bilgisayarımızdan görüntülemek için VNC Server kurulumunu gerçekleştireceğiz.
SSH (Secure Shell), güvenli veri iletimi için kriptografik ağ protokolüdür. SSH sunucusu default olarak 22 numaralı standart TCP portunu dinler. Eğer bağlantı sırasında bir hata alırsanız büyük ihtimalle alacağınız hata bu olacaktır. (port 22: Connection refused)
İlk önce Deb tabanlı dağıtımınıza SSH yükleyelim; ardından Raspi için biraz daha farklı yol izleyeceğiz. Terminali açarak aşağıdaki komutu yazarak SSH kurulumunu gerçekleştirebilirsiniz.
sudo apt-get install openssh-server
SSH ile ilgili diğer bilmeniz gereken, lazım olabilecek komutlar aşağıdan bakabilirsiniz. Kullanmadığınız zamanlarda ssh’ı durdurmanızı tavsiye ederim.
sudo service ssh status: komutu ile ssh durumunu; aktif olup olmadığını kontrol edebilirsiniz.
sudo service ssh start: komutu ile ssh’ı başlatabilirsiniz.
sudo service ssh stop: komutu ile ssh’ı durdurabilirsiniz.
sudo service ssh restart: komutu ile ssh’ı yeniden başlatabilirsiniz.
Şimdi Raspi için SSH kurulumuna gelelim. Kullandığımız bilgisayar için tek bir komutla rahatlıkla kurulumu gerçekleştirdik. Raspi için de elimizde bir mouse, klavye ve monitör olsaydı aynı şekilde kurabilirdik; fakat şu anda en kötü senaryoyu göz önünde bulundurarak SSH’i aktif edelim. Bunun için Raspi’ye taktığımız SD kartı yeniden bilgisayarımıza takmamız gerekecek. .txt uzantılı bir dosya oluşturarak içine ssh yazıp dosya ismini de ssh yazarak kaydedin. Ardından bilgisayarınıza taktığınız SD kartınızda boot’a gelerek kaydettiğiniz ssh.txt dosyasını buraya kopyalayın. SD kartı bilgisayarınıza taktıktan sonra Raspi’ye bağlanmak için her şey hazır.
Bu arada ufak bir not; Raspbian önceki sürümlerinde ssh açık olarak geliyordu, yapılan siber saldırılardan sonra default olarak kapalı durumda. Okuduğum bir yerde durumunu fark etmiştim, bu yüzden sürekli port 22: Connection refused (bağlantı reddedildi) hatası almama neden oluyordu. Üst kısımda da belirttiğim gibi güvenlik durumu için ssh’ı kapalı tutun.
Şimdi SSH ile Raspi’ye bağlanalım.
Raspi default olarak pi adı ve raspberry şifresiyle gelir. Daha sonra bunu değiştirebilirsiniz. Terminali açarak açarak terminalde bilgisayar adına pi, ip adresine adresiniz ne ise yazabilirsiniz.
ssh bilgisayar_adı@local_ip_adresi ssh pi@192.168.x.x
Eğer hata almaz iseniz sizden şifre isteyecek buraya da raspberry yazın ve aşağıdaki gibi bir çıktı alacaksınız, artık Raspi’ye bağlandınız. Bundan sonra ister VNC Server kurarak masaüstüne bağlanın ya da terminalden kullanmaya devam edebilirsiniz.
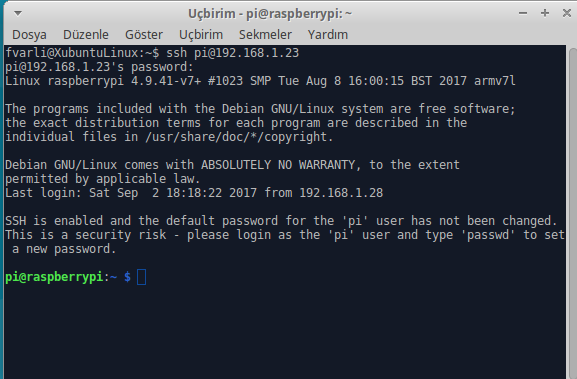
Verdiği uyarıda SSH aktif olduğu, kullanıcı adının değiştirilmediği ve şifrenin default olduğunu belirtiyor. Giriş yaptıktan sonra değiştirebilirsiniz.
VNC server kurulumu gerçekleştireceğimiz için ayarlardan VNC serveri aktif etmemiz gerekiyor, ayrıca buradan adı ve şifrenizi de değiştirebilirsiniz.
Gerekli konfigürasyonları gerçekleştirmek için aşağıdaki komutu girin.
sudo raspi-config
Karşınıza gelen ekranda Interfacing Options kısmından VNC Server‘ı aktif edebilir ve diğer değişiklikleri gerçekleştirebilirsiniz.
![]()
VNC Server kurulumuna geçelim ve VNC Viewer’ı da yükleyelim.
Linux dağıtımı olan bilgisayarınıza VNC Server için buradan, VNC Viewer için ise buradan deb paketini indirebilirsiniz.
Sırasıyla aşağıdaki komutlar ile
sudo apt-get install server-paketismi.deb sudo apt-get install viewer-paketismi.deb
kurulumu gerçekleştirdikten sonra VNC Viewer’ı açalım, isterseniz kayıt olup giriş yapın. Ayrıca Raspi’nin Linux dağıtımı olan Raspbian ile artık VNC Server ve Viewer kurulu olarak geliyor. Detayları buradan inceleyebilirsiniz.
VNC Viewer’ı açtıktan sonra sol üstteki File ksımından New Connection’a tıklayıp VNC Server yerine Raspi’nin local IP adresi, Name ise istediğinizi yazabilirsiniz.
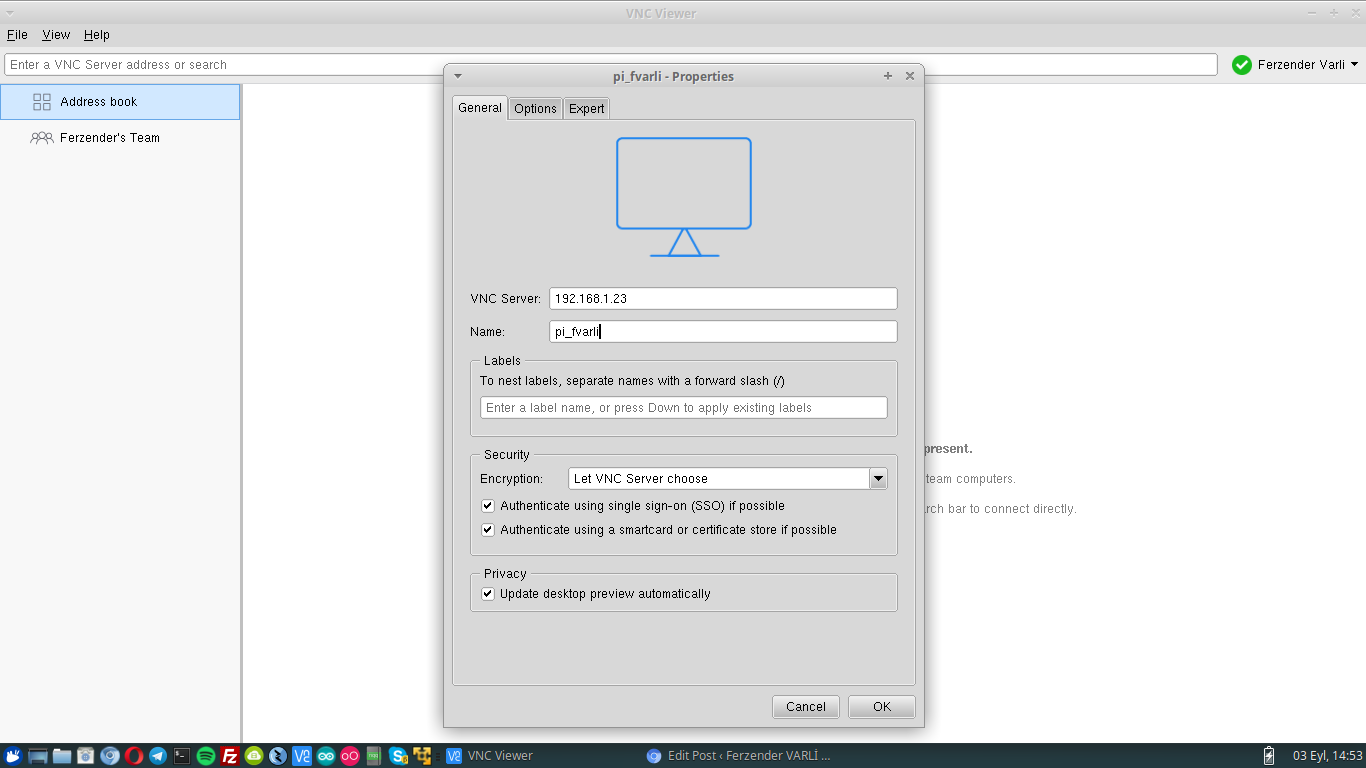
Ok’a basıp kaydettikten sonra bağlantıya tıklayıp; kullanıcı adınızı ve şifrenizi henüz değiştirmediyseniz sırasıyla pi ve raspberry yazarak Raspi ekranınıza bağlanabilirsiniz.
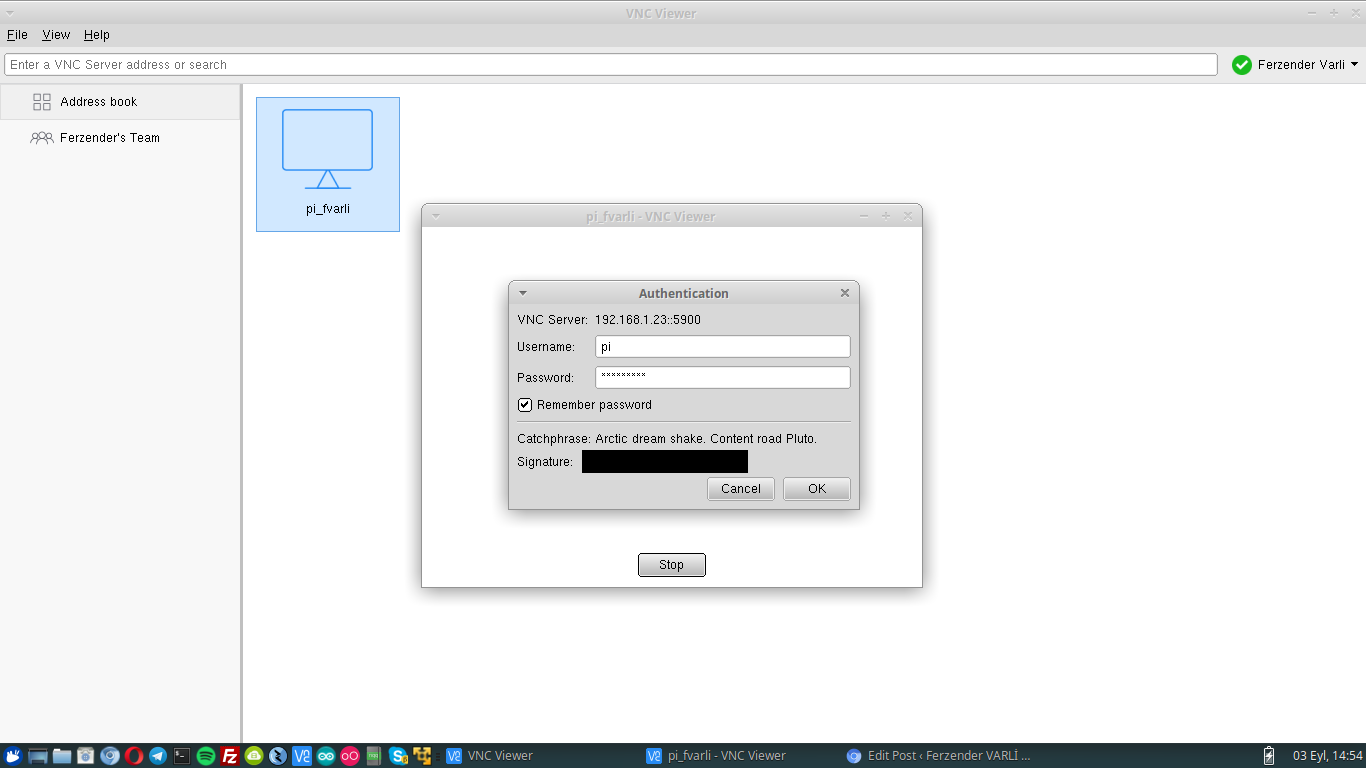
Ve Raspi masaüstü ekranı, artık Raspi ile uzunca bir yolcuğa çıkmanın vakti geldi. Wi-Fi’ye bağlayıp IP adresini kontrol ederek tekrar Raspi’ye bağlanıp kullanabilirsiniz. Bir sonraki yazımda görüşmek üzere.
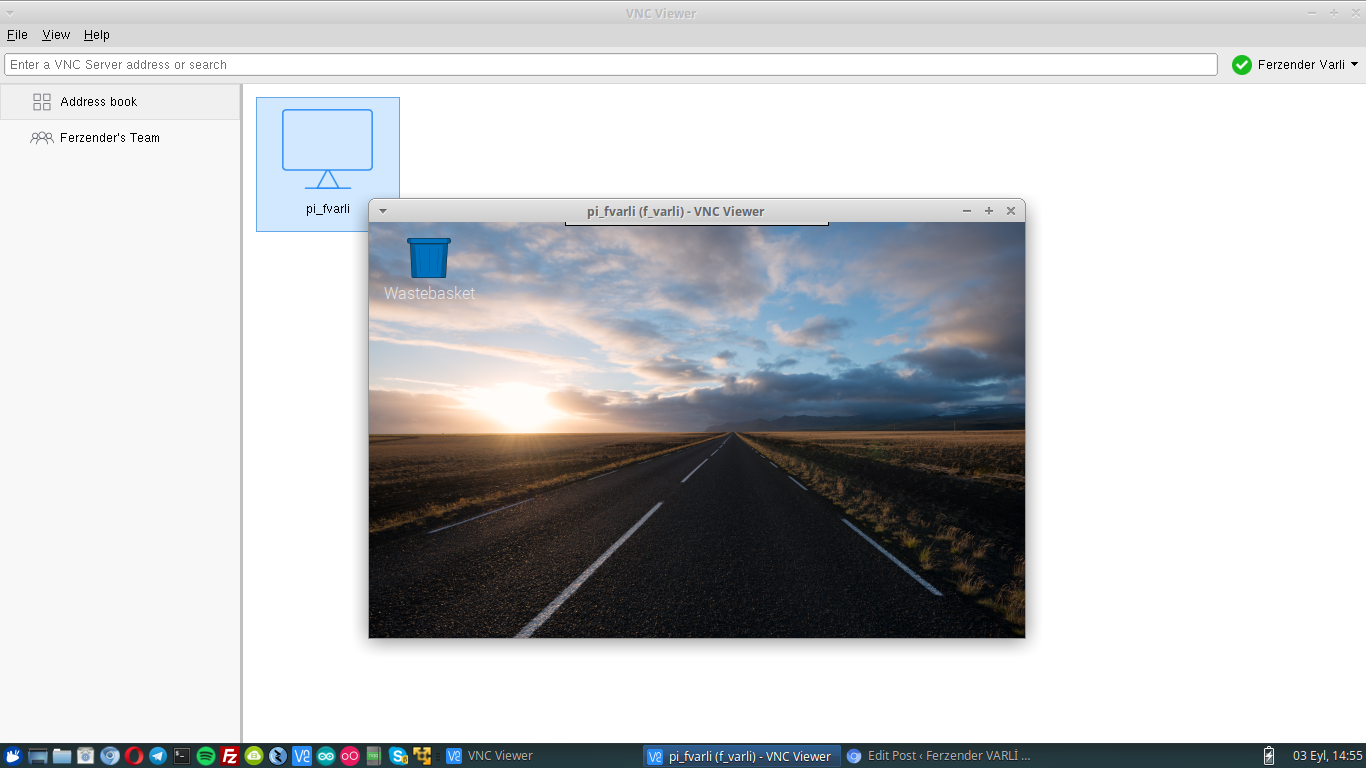

Pingback: Raspberry Pi İşletim Sistemi Kurulumu ve IP Adresi Öğrenme – Ferzender VARLİ
Pingback: Linux Debian Tabanlı Programların Kurulması | Ferzender VARLİ
Pingback: Installing Operating System on Raspberry Pi and Learning IP Address | Ferzender VARLİ
allah razı olsun güzel anlatım olmuş mini bilgisayarların çıkması hayatımızı kolaylaştırdı
İlginiz için teşekkür ederim